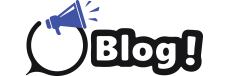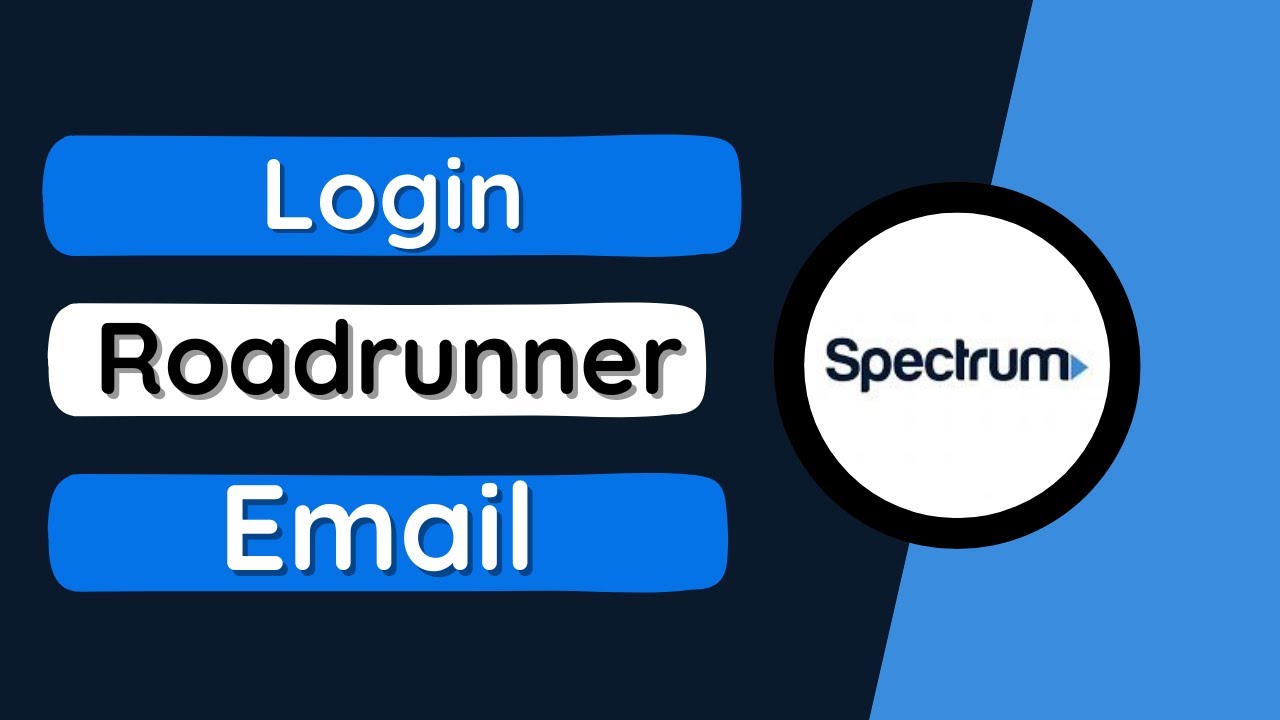
Accessing your Roadrunner email account is essential for communication, but login problems can occur. Here’s a detailed guide on how to login to Roadrunner Email login issues:
Steps to Log In to Roadrunner Email:
- Visit Roadrunner Webmail Login Page: Open your web browser and go to the Roadrunner email login page.
- Enter Your Credentials: Input your complete Roadrunner email address and password in the respective fields.
- Click on “Sign In”: After entering your credentials, click on the “Sign In” or “Login” button to access your Roadrunner email account.
Common Roadrunner Email Login Problems and Solutions:
-
Forgot Password:
- Solution: Click on the “Forgot Your Password?” link on the login page. Follow the prompts to reset your password by verifying your account details or answering security questions.
-
Incorrect Username or Password:
- Solution: Double-check the entered credentials for accuracy. Ensure caps lock is off and re-enter the username and password.
-
Account Locked or Suspended:
- Solution: Contact Roadrunner email support or your service provider to check if your account has been locked or suspended. Follow their instructions to regain access.
-
Browser Issues or Cache Problems:
- Solution: Try logging in using a different browser or clear your browser cache and cookies. Outdated browser versions might also cause login issues.
-
Internet Connectivity Problems:
- Solution: Ensure you have a stable internet connection. Restart your router or switch to a different network to check if connectivity issues persist.
-
Two-Factor Authentication Problems:
- Solution: If you have enabled two-factor authentication, ensure you have access to your registered mobile device for authentication codes.
-
Server Outages or Maintenance:
- Solution: Check for any reported service outages or maintenance schedules on the Roadrunner email service status page. Wait for the issue to be resolved if it’s a server-related problem.
Additional Tips:
- Ensure your account details are up-to-date and correct.
- Use a strong and secure password to prevent unauthorized access.
- Enable security features like two-factor authentication for enhanced account protection.
If you’ve tried troubleshooting but still encounter login issues, contact Roadrunner email support or your service provider for further assistance and guidance.
Logging in to Roadrunner email can sometimes present challenges due to various issues. By following the steps outlined in this guide and implementing the suggested solutions, users can often resolve login problems and regain access to their Roadrunner email accounts effectively.
Spectrum Webmail Settings: Configuring SMTP, IMAP, and POP3 Servers
Setting up Spectrum webmail with SMTP, IMAP, and POP3 servers allows seamless access to emails across different platforms. Here’s a detailed guide on configuring these settings:
SMTP (Outgoing Mail) Server Settings:
- SMTP Server: smtp.spectrum.net
- SMTP Port: 587
- SMTP Security: TLS/STARTTLS
- SMTP Username: Your full Spectrum email address
- SMTP Password: Your Spectrum email account password
To configure SMTP settings:
- Open your email client’s settings.
- Locate the Outgoing Mail Server (SMTP) settings.
- Enter the SMTP server address (smtp.spectrum.net) and port (587).
- Enable TLS/STARTTLS security.
- Input your Spectrum email address and password for authentication.
- Save the settings and test the configuration by sending a test email.
IMAP (Incoming Mail) Server Settings:
- IMAP Server: imap.spectrum.net
- IMAP Port: 993
- IMAP Security: SSL/TLS
- IMAP Username: Your full Spectrum email address
- IMAP Password: Your Spectrum email account password
To configure IMAP settings:
- Access your email client’s settings.
- Locate the Incoming Mail Server (IMAP) settings.
- Enter the IMAP server address (imap.spectrum.net) and port (993).
- Enable SSL/TLS security.
- Input your Spectrum email address and password for authentication.
- Save the settings to fetch incoming emails through IMAP.
POP3 (Incoming Mail) Server Settings:
- POP3 Server: pop.spectrum.net
- POP3 Port: 995
- POP3 Security: SSL/TLS
- POP3 Username: Your full Spectrum email address
- POP3 Password: Your Spectrum email account password
To configure POP3 settings:
- Navigate to your email client’s settings.
- Find the Incoming Mail Server (POP3) settings.
- Enter the POP3 server address (pop.spectrum.net) and port (995).
- Enable SSL/TLS security.
- Input your Spectrum email address and password for authentication.
- Save the settings to retrieve incoming emails using POP3.
Configuring Spectrum webmail settings using SMTP, IMAP, and POP3 servers allows efficient access to emails on various devices. By following these detailed settings, users can seamlessly manage their Spectrum email accounts across different email clients.