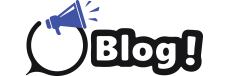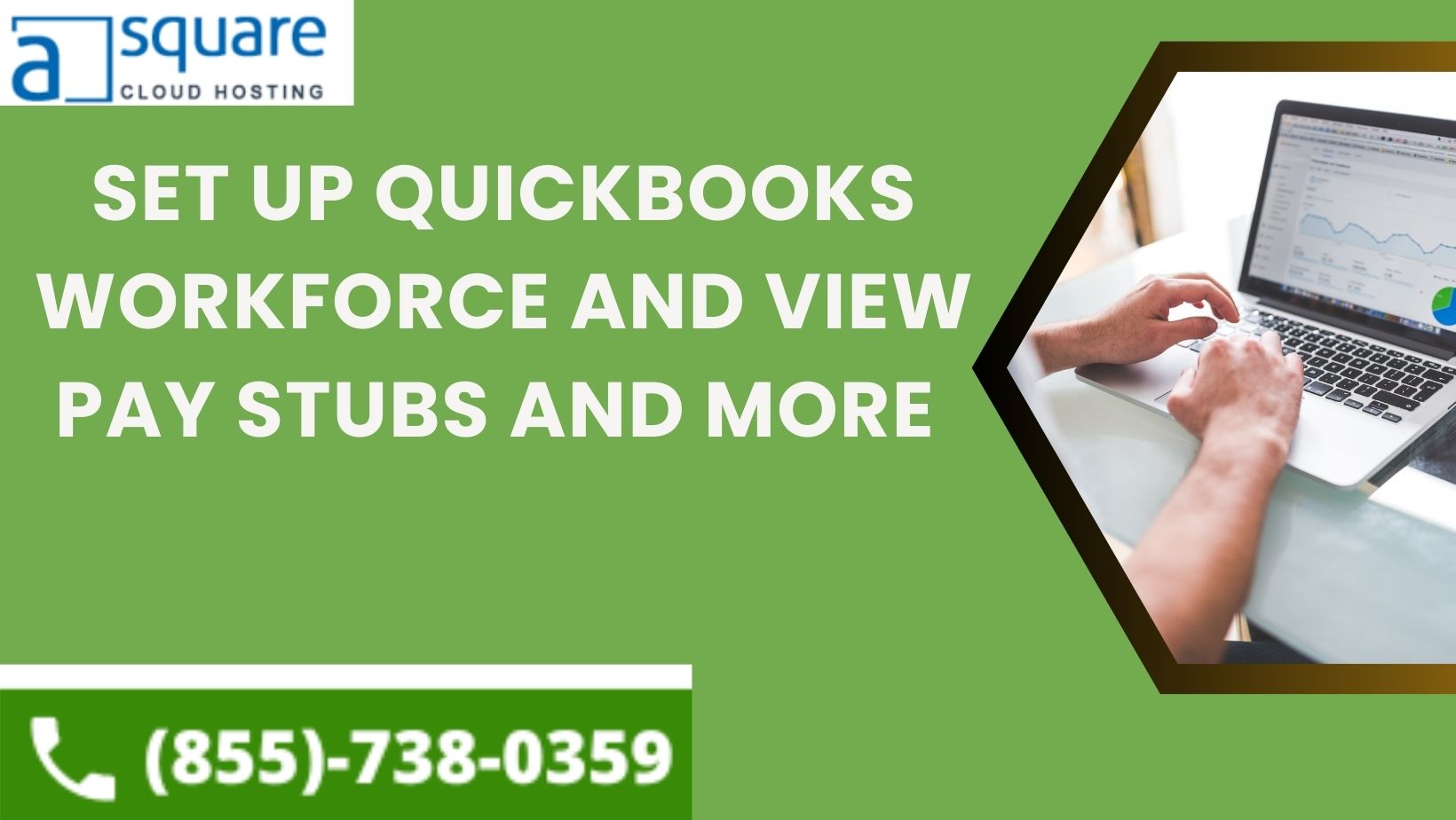
Are you wondering how to set up QuickBooks Workforce to view your payroll information? If so, move to the below section and read this blog till the end.
QuickBooks Workforce is an online portal that allows employees to access and view their payroll information and related documents. It can be accessed with both QuickBooks Online and QB Desktop Payroll. Using this tool helps businesses to manage their workforce easily and maintains financial transparency between an employer and their employees.
Businesses add their payroll and financial data to the QB Workforce and provide an invitation link to the employer to manage the workforce. By following this link, employees can sign in and set up QuickBooks Workforce account easily. If you are wondering how to do that, follow this comprehensive guide thoroughly.
If you are unable to set up your Workforce account and are looking for some quick help, dial +1(855)-738-0359 and get in touch with our financial experts. They are also available to handle this task on your behalf
Here’s How to Setup and Activate QuickBooks Workforce
After receiving the invitation link from your employer, you must create and set up the QuickBooks Workforce account. Being a beginner, it is a challenging task. Don’t worry; we’re here to help. Below, we are providing a complete stepwise procedure you should follow to create and set up a Workforce account securely.
Sign to QB Workforce
Here’s how to create a new QB Workforce account or sign to it:
- Check the invitation email from your employer to view the pay stubs online. If you didn’t find the mail, look for it in the Spam folder or ask your employer to send it again.
- Follow the link and ‘create an account’ and sign in to accept the invitation.
- Create an Intuit account using your email and generate a password. If you already have an Intuit, Workforce, Turbo Tax, or Mint account, use the credentials to sign in to the QB Workforce.
Consider These Points While Signing In
To avoid the Workforce signing in, take care of some points:
- If you already have a QuickBooks Workforce account with an old employer, give the same email to your new employer.
- Use a different email address for QuickBooks Workforce and QuickBooks Online. We suggest you use the business email for QB Online and the personal one for the Workforce account. (Only if you are a QB Online user.)
- The invite you received from your employer is only valid for 30 days. After this particular time, this invitation won’t work, and your employer has to send a new one.
- If your employer had to send the invitation again, use the most recent one.
You may also read :- Best Methods to Rectify QuickBooks Update Error 15240
Finally, Setup Workforce and View the Pay Stubs
Here’s how to set up the Workforce settings and view pay stubs, W-2 forms, and other related documents.
Turn ON the Email Notifications for Your Pay Stubs
Turning ON the email notifications will remind you whenever a pay stub will be available.
- Open your Workforce account.
- Select the ‘Settings’ icon and open it.
- Go to the ‘Email Notification’ option.
- Then, select ‘Send me an email when new pay stubs are available.’
View Your Documents or Make the Changes You Want
After receiving a pay stub reminder via email, you can quickly check it on QuickBooks Workforce. Other than pay stubs, you can also check the following:
- Your time off, paychecks, year-to-day pay.
- You can view and print the W-2 forms.
- You can also add or change your personal information or details related to your employment.
You must set up QuickBooks Workforce to view the pay stubs, W-2 forms, paychecks, and other payroll-related documents. Following this guide will successfully help you to do so. For further assistance, you can connect with QB experts directly by calling +1(855)-738-0359.
Read Blog :- How do you fix a QuickBooks company file that won’t open?