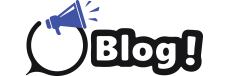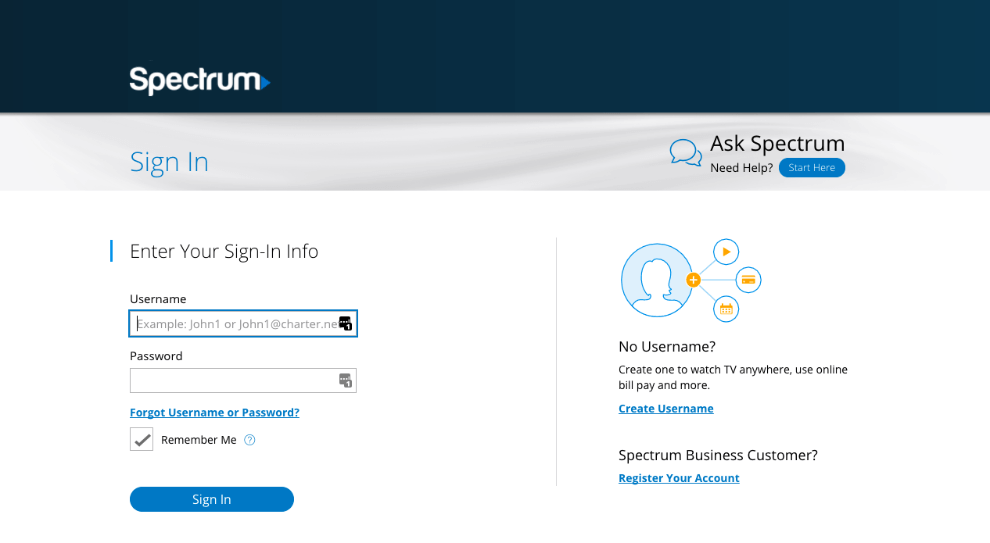
Spectrum, a popular internet and cable service provider, offers its subscribers a convenient and feature-rich email service. In this article, we will explore the ins and outs of Spectrum email login, how to access your account, and troubleshoot common issues. So, let’s dive right in.
Setting up a Spectrum Email Account
1. Registering for a Spectrum Email Account
- Begin by subscribing to Spectrum internet or cable services.
- Once you’ve subscribed, you will be eligible to create a Spectrum email account.
- Visit the Spectrum website and locate the email account registration section.
2. Creating Your Spectrum Email Account
- Click on the “Create Username” option.
- Fill in the required information, including your account number and security code.
- Follow the on-screen instructions to set up your email account and password.
Spectrum Email Login
3. Accessing Your Spectrum Email
- Open your preferred web browser.
- Go to the Spectrum email login page.
- Enter your Spectrum email address and password.
- Click the “Sign In” button to access your email account.
4. Logging In on Mobile Devices
- Spectrum email is accessible on both Android and iOS devices.
- Download the Spectrum email app from your device’s app store.
- Enter your login credentials to access your email on the go.
Spectrum Email Features
5. Inbox Management
- Learn how to organize, mark, and categorize your emails effectively.
- Create folders to keep your messages organized.
6. Composing and Sending Emails
- Explore the email composition interface and send messages to your contacts.
- Attach files, images, and documents to your emails.
7. Customizing Your Email
- Personalize your email account with a profile picture and signature.
- Adjust your email settings to suit your preferences.
Troubleshooting Spectrum Email Login Issues
8. Forgot Password
- What to do if you’ve forgotten your Spectrum email password.
- Steps to reset your password.
9. Account Locked
- Understand why your account might get locked and how to unlock it.
- The importance of security in Spectrum email.
10. Email Not Loading
- Troubleshoot common issues when your emails are not loading correctly.
- Tips for improving email loading speed.
11. Server Problems
- How to identify and address server-related problems.
- Spectrum’s commitment to service reliability.
Spectrum Email Security
12. Protecting Your Email Account
- Tips to keep your Spectrum email account secure.
- The significance of strong passwords and two-factor authentication.
13. Recognizing Phishing Emails
- How to spot phishing attempts and protect yourself from scams.
- What to do if you receive a suspicious email.
Spectrum email login provides a secure and reliable platform for your email communication needs. Whether you’re using it for personal correspondence or professional communication, knowing how to access and manage your Spectrum email account is essential. By following the steps outlined in this article, you can make the most out of your Spectrum email experience.
Spectrum Email Settings: Configuring Your Account for Smooth Communication
Spectrum provides a reliable email service that allows you to stay connected with friends, family, and colleagues. To make the most of your Spectrum email experience, it’s essential to set up your account correctly. In this guide, we’ll walk you through the Spectrum email settings you need to configure for seamless communication.
How to Access Spectrum Email Settings
Configuring your Spectrum email settings is a straightforward process. Follow these steps:
1. Open Your Email Client
- Launch your preferred email client on your computer or mobile device.
2. Choose the Email Setup Option
- Look for the option to add a new email account. This may vary depending on your email client.
3. Enter Your Spectrum Email Address
- Provide your full Spectrum email address (e.g., [email protected]) when prompted.
4. Input the Incoming Mail Server Details
- Use the following settings for incoming mail:
- Server: imap.spectrum.net
- Port: 993
- Security Type: SSL/TLS
5. Configure the Outgoing Mail Server
- Use the following settings for outgoing mail:
- Server: smtp.spectrum.net
- Port: 587
- Security Type: SSL/TLS
6. Enter Your Spectrum Email Login Credentials
- Input your Spectrum email address and password.
7. Additional Settings (Optional)
- Depending on your email client, you may need to configure additional settings like authentication method and server settings.
8. Test Your Email
- After completing the setup, send a test email to ensure your Spectrum email is working correctly.
Spectrum Email Settings for Mobile Devices
If you prefer accessing your Spectrum email on a mobile device, the process is equally simple:
1. Open Your Email App
- Launch your email app on your smartphone or tablet.
2. Add a New Email Account
- Select the option to add a new email account.
3. Enter Your Spectrum Email Address and Password
- Input your Spectrum email address and password.
4. Choose the Account Type
- Select “IMAP” as the account type.
5. Configure Incoming and Outgoing Servers
- Use the same incoming and outgoing server settings as mentioned above.
6. Complete the Setup
- Follow the on-screen instructions to complete the setup.
Spectrum Email Settings Troubleshooting
If you encounter any issues during the setup process, here are some troubleshooting tips:
1. Double-Check Your Email Address and Password
- Ensure you’ve entered the correct email address and password.
2. Verify Server Settings
- Double-check the incoming and outgoing server settings, including the ports and security type.
3. Contact Spectrum Support
- If you continue to experience issues, contact Spectrum customer support for assistance.
Configuring your Spectrum email settings is a simple process that allows you to access your emails with ease. By following the steps outlined in this guide, you can enjoy a seamless email experience on both your computer and mobile devices.